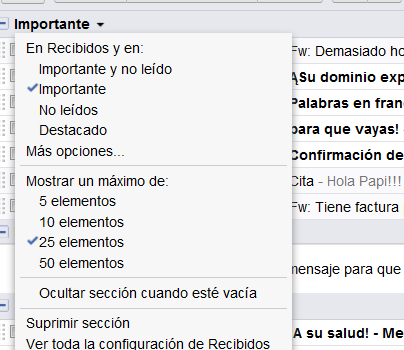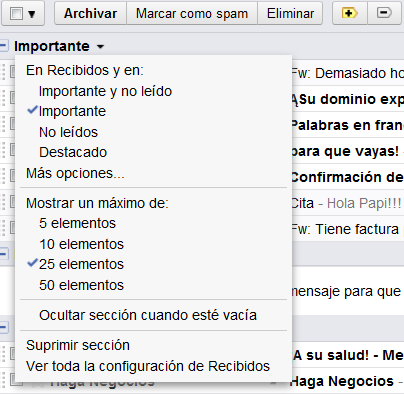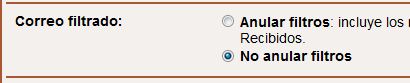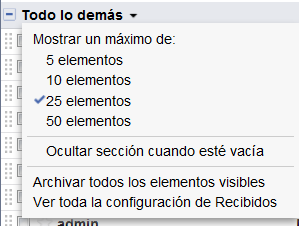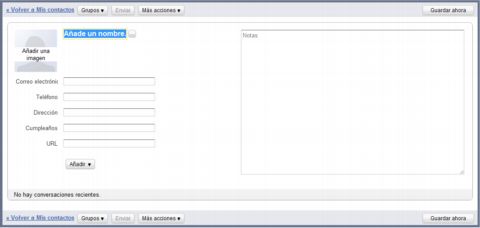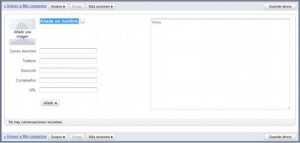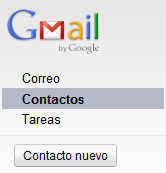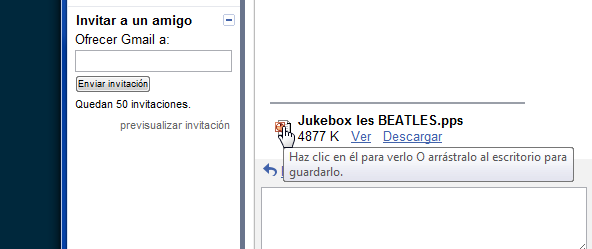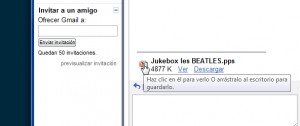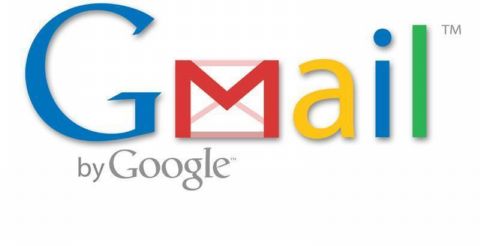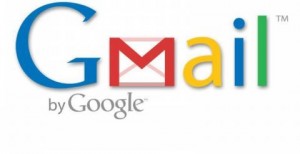Tips para utilizar Prioritarios en Gmail
1. Personalizar las secciones
De forma predeterminada, la Bandeja de entrada de Prioritarios tiene tres secciones: «Importante y no leídos», «Favoritos» y «Todo lo demás.» Pero eso no significa que tengas que dejarlos de esa manera. Puedes hacer una sección en la que se muestren los mensajes de una etiqueta especial, añadir una cuarta sección, o cambiar el tamaño máximo de cualquiera de ellas. Puedes realizar todos los cambios entrando a Configuración y luego a la pestaña Prioritarios.
2. Entrena al sistema
Si Gmail comete un error, puedes ayudar a que el sistema aprenda a clasificar mejor los mensajes. Selecciona el mensaje mal clasificado, y con los botones de importancia en la parte superior de la bandeja de entrada márcalo correctamente como importante o no importante.
Puedes configurar Prioritarios en tu Bandeja de entrada para mostrar también los mensajes filtrados. Sólo debes ir a Configuración – Prioritarios y activar «Anular filtros» y aparecerán los mensajes importantes que pudieran ser filtrados.
4. Utiliza filtros para garantizar que algunos mensajes sean marcados siempre como prioritarios.
5. Archivar mensajes rápidamente
Una de las características que pueden aumentar la eficacia en la gestión de los mensajes, es la capacidad de archivar todos los mensajes visibles en la sección «Todo lo demás», de una sola vez. Basta con hacer clic en la flecha hacia abajo junto a «Todo lo demás» y seleccionar la opción «Archivar todos los elementos visibles». Si deseas aumentar el número de mensajes para archivar simultáneamente, aumenta el número de mensajes que se muestran en la misma ventana desplegable.
Recuerda que los mensajes se archivan con la etiqueta «Todos». Puedes mostrarla siempre desde Configuración – Etiquetas.
6. Desactivar Prioritarios
Si las nuevas funciones de Prioritarios no te ayudan y las consideras un problema puedes desactivarlas desde Configuración – Prioritarios – Desactiva Prioritarios.